Создание загрузочного USB для EFI
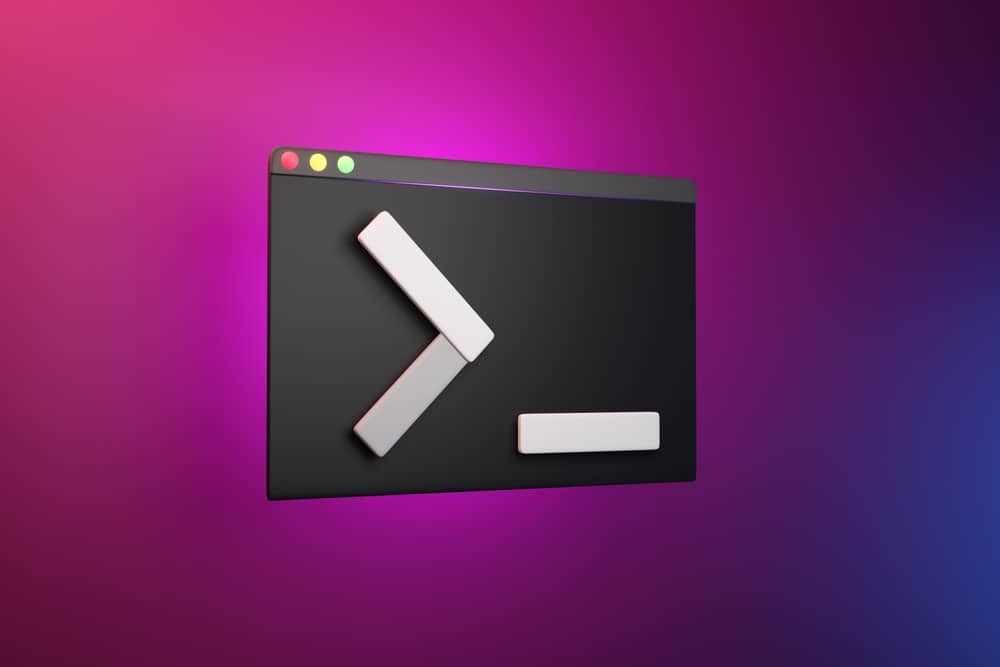
В век цифровых технологий наличие загрузочного USB-накопителя является важным инструментом для системных администраторов и технических энтузиастов. Он позволяет вам установить операционную систему, восстановить систему или даже восстановить данные. Эта статья проведет вас через процесс создания загрузочного USB-накопителя для EFI (расширяемого интерфейса прошивки), интерфейса прошивки, который инициализирует аппаратные компоненты ПК перед запуском операционной системы.
Чтобы создать загрузочный USB-накопитель для EFI, вам понадобится USB-накопитель емкостью не менее 8 ГБ, ISO-файл операционной системы, которую вы хотите установить, и такой программный инструмент, как Rufus (для Windows) или Unetbootin/Disk Utility ( для MacOS). Выполните следующие действия: 1) Загрузите и установите Rufus (или соответствующий инструмент для вашей ОС). 2) Вставьте USB-накопитель и запустите Rufus. 3) Выберите USB-накопитель и файл ISO. 4) Выберите схему разделов GPT. 5) Выберите UEFI (не CSM) в качестве целевой системы. 6) Запускаем процесс. После завершения вы можете использовать загрузочный USB-накопитель для запуска компьютера в режиме EFI.
Понимание EFI
EFI или UEFI (унифицированный расширяемый интерфейс прошивки) — это спецификация программы, которая подключает прошивку компьютера к его операционной системе (ОС). Это замена старой версии BIOS (базовой системы ввода-вывода) и предоставляет ряд преимуществ, в том числе более быстрое время запуска, поддержку жестких дисков большего размера и улучшенные функции безопасности, такие как безопасная загрузка.
Предварительные условия
Прежде чем мы начнем, убедитесь, что у вас есть следующее:
- USB-накопитель емкостью не менее 8 ГБ.
- ISO-файл ОС, которую вы хотите установить.
- Программа для создания загрузочной флешки. В этом руководстве мы будем использовать Rufus, бесплатный инструмент с открытым исходным кодом, доступный для Windows. Если вы используете macOS, вы можете использовать Unetbootin или Дисковую утилиту.
Пошаговое руководство
Шаг 1: Загрузите и установите Руфус
Первый, скачать Руфус с официального сайта и установите его в свою систему.
Шаг 2. Подготовьте USB-накопитель
Вставьте USB-накопитель в USB-порт вашего компьютера. Не забудьте создать резервную копию всех важных данных на USB-накопителе, поскольку в процессе все на нем будет удалено.
Шаг 3. Запустите Rufus и выберите файл ISO.
Откройте Rufus и в раскрывающемся списке «Устройство» выберите свой USB-накопитель. В разделе «Выбор загрузки» нажмите «Выбрать» и укажите местоположение вашего ISO-файла, затем нажмите «Открыть».
Шаг 4: выберите схему разделов
В разделе «Схема разделов» выберите «GPT». Это крайне важно для создания загрузочного USB-накопителя для EFI, поскольку системы EFI могут загружаться только с разделов GPT.
Шаг 5. Выберите целевую систему
В разделе «Целевая система» выберите «UEFI (не CSM)». Это гарантирует, что USB будет загружаться в режиме UEFI.
Шаг 6: Запустите процесс
После того, как вы сделали все выборы, нажмите «Начать». Руфус отобразит предупреждение о том, что все данные на USB-накопителе будут уничтожены. Убедитесь, что вы сделали резервную копию всех важных данных, затем нажмите «ОК», чтобы продолжить.
Теперь Rufus создаст ваш загрузочный USB-накопитель. Процесс может занять некоторое время, поэтому наберитесь терпения.
Загрузка с USB-накопителя
Когда USB-накопитель будет готов, вы сможете использовать его для загрузки компьютера. Перезагрузите компьютер и нажмите соответствующую клавишу (обычно F12, F10 или ESC, в зависимости от вашей системы), чтобы открыть меню загрузки. Выберите USB-накопитель из списка и нажмите Enter. Теперь ваш компьютер должен загрузиться с USB-накопителя.
Заключение
Создание загрузочного USB-накопителя для EFI — это простой процесс с использованием правильных инструментов и инструкций. Являетесь ли вы системным администратором, которому необходимо установить ОС на несколько компьютеров, или техническим энтузиастом, желающим опробовать новую ОС, загрузочный USB-накопитель — это удобный инструмент. Не забывайте всегда создавать резервные копии своих данных и удачи в ваших технических начинаниях!
BIOS (базовая система ввода-вывода) — это более старый интерфейс встроенного ПО, который инициализирует аппаратные компоненты ПК перед запуском операционной системы. EFI (расширяемый интерфейс встроенного ПО) или UEFI (унифицированный расширяемый интерфейс встроенного ПО) — это новая спецификация, которая обеспечивает ряд преимуществ по сравнению с BIOS, включая более быстрое время запуска, поддержку жестких дисков большего размера и улучшенные функции безопасности, такие как безопасная загрузка.
Загрузочный USB-накопитель для EFI позволяет установить операционную систему, восстановить систему или восстановить данные на компьютере, использующем прошивку EFI. Это полезный инструмент для системных администраторов и технических энтузиастов.
Рекомендуется использовать USB-накопитель емкостью не менее 8 ГБ. Это гарантирует, что будет достаточно места для хранения файлов операционной системы и любых дополнительных инструментов или данных, которые могут вам понадобиться.
Да, если вы используете macOS, вы можете использовать такое программное обеспечение, как Unetbootin или Disk Utility, для создания загрузочного USB-накопителя для EFI. Действия могут незначительно отличаться, но общий процесс тот же.
Да, создание загрузочного USB для EFI сотрет все данные на USB-накопителе. Прежде чем продолжить процесс, важно создать резервную копию всех важных данных.
Загрузочный USB-накопитель для EFI можно использовать на любом компьютере, поддерживающем прошивку EFI. Однако важно отметить, что некоторые старые компьютеры все еще могут использовать прошивку BIOS и не смогут загружаться с USB-накопителя EFI.
Чтобы загрузиться с USB-накопителя, перезагрузите компьютер и нажмите соответствующую клавишу (обычно F12, F10 или ESC, в зависимости от вашей системы), чтобы открыть меню загрузки. В меню загрузки выберите USB-накопитель и нажмите Enter. После этого ваш компьютер должен загрузиться с USB-накопителя.



![Как сохранить видео с YouTube в фотопленку [Step-by-Step]](https://wiws.ru/wp-content/uploads/2023/01/417-how-to-save-a-youtube-video-to-camera-roll-768x512.jpg)

