5 причин медленной загрузки в Steam
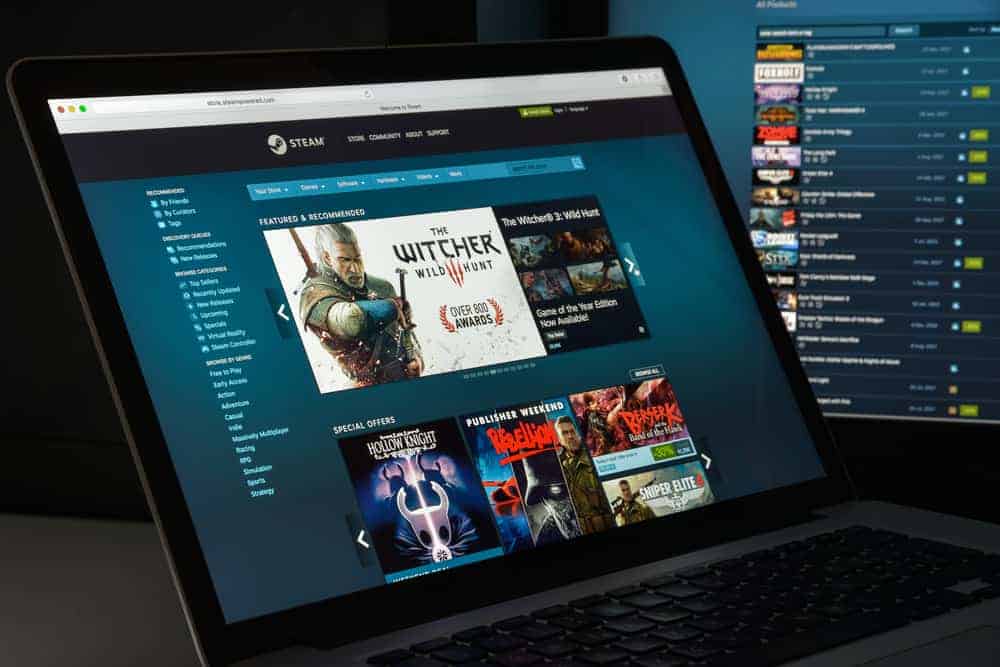
С недавним выпуском популярных игр, таких как Elden Ring, вам, несомненно, нужна высокая скорость загрузки. К сожалению, Steam нередко передает файлы медленнее, чем обычно. Естественно, вы можете задаться вопросом, почему у вас такая медленная загрузка в Steam и как это исправить.
Медленная загрузка в Steam обычно связана с проблемами в кеше загрузки Steam. Однако слабое подключение к Интернету или запуск слишком большого количества программ также могут быть причиной этого. В более редких случаях качество вашего компьютерного оборудования и установленных драйверов также может препятствовать передаче файлов.
Ниже мы объясним наиболее вероятных виновников ваших задержек при загрузке. И что вы можете сделать, чтобы ускорить их.
Кэш загрузки Steam
Если вы вдруг столкнулись с медленной загрузкой Steam, начните с проверки кэша загрузки Steam.
Проще говоря, кеш — это место, где Steam хранит загрузки и обновления, прежде чем они будут скопированы на ваш компьютер. Когда файл, расположенный там, теряется во время передачи или повреждается, это может повлиять на скорость загрузки.
К счастью, довольно легко очистить кеш Steam и потенциально ускорить загрузку.
Ниже приведены шаги, как это сделать:
Откройте приложение Steam на своем компьютере.
- Нажмите «Steam» в левом верхнем углу.
- В раскрывающемся меню выберите «Настройки».
- В меню «Настройки» выберите вкладку «Загрузки».
- В нижней части окна нажмите «ОЧИСТИТЬ КЭШ ЗАГРУЗКИ», а затем «ОК» для подтверждения. Steam выйдет из системы, как только вы это сделаете.
Войдите снова в Steam и проверьте, идет ли загрузка быстрее.
Регион загрузки Steam
Ваша учетная запись Steam по умолчанию использует регион загрузки в зависимости от вашего местоположения. Однако вариант, который он выбирает автоматически, не всегда является правильным.
В результате рекомендуется перепроверить, что у вас установлено правильное место.
Кроме того, на региональных серверах могут возникать случайные проблемы, которые замедляют загрузку. Поэтому вы можете захотеть переключиться на другой, когда это произойдет, хотя бы временно.
Вот шаги для изменения региона загрузки Steam:
Откройте приложение Steam на своем компьютере.
- Нажмите «Steam» в левом верхнем углу.
- В выпадающем меню выберите «Настройки».
- В меню «Настройки» выберите вкладку «Загрузки».
- Выберите раскрывающийся список «Загрузить регион» и измените свой регион.
- Когда появится всплывающее окно подтверждения, нажмите «Перезапустить Steam».
Войдите снова в Steam и снова оцените скорость загрузки.
Интернет-соединение
Еще одна причина, по которой ваша загрузка в Steam такая медленная, может заключаться в качестве вашего интернета.
Steam полагается на надежное соединение для загрузки. В конце концов, для игр может потребоваться 100 ГБ места. И всего один поврежденный или отсутствующий файл может сделать их невоспроизводимыми.
Поэтому, если у вас слабый интернет-сигнал или недостаточная пропускная способность, это может негативно сказаться на скорости загрузки. Эта проблема характерна для пользователей Steam, которые полагаются на Wi-Fi.
В приложении Steam мало что можно сделать, чтобы решить эту проблему. Однако вам следует попробовать переключиться на проводное соединение, если вы еще этого не сделали. В конце концов, кабель Ethernet почти всегда превосходит Wi-Fi.
Кроме того, рассмотрите возможность сброса модема или позвоните своему провайдеру для повышения скорости интернета.
Приложения и фоновые процессы
Вы транслируете телешоу, ожидая загрузки Steam? Или играть в другую игру, чтобы скоротать время?
Если это так, вы можете непреднамеренно препятствовать передаче файлов. Потому что чем больше программ вы запускаете одновременно, тем меньше у вашего компьютера ресурсов для загрузки из Steam.
В результате попробуйте закрыть все ненужные приложения, работающие во время загрузки. После небольшой задержки вы можете заметить увеличение скорости передачи файлов.
Чтобы закрыть некоторые фоновые процессы и процессы запуска, вам потребуется использовать диспетчер задач вашего ПК. Вот как это сделать в Windows:
- Одновременно зажмите Ctrl+Alt+Delete.
- Выберите «Диспетчер задач».
- В меню диспетчера задач выберите приложение, которое хотите закрыть.
- После выбора нажмите «Завершить задачу» в правом нижнем углу окна.
Чтобы помочь вам, вот список программ скорее всего, вызовет проблемы в Steam.
Другие проблемы, вызывающие медленную загрузку Steam
Выше мы рассмотрели наиболее вероятные причины, по которым у вас такая медленная загрузка в Steam. Однако могут возникать и более редкие проблемы.
Вот некоторые другие возможные виновники ваших медленных загрузок Steam:
VPN. Ваши VPN и прокси-серверы могут значительно снизить скорость передачи файлов из Steam на ваш компьютер.
Аппаратное обеспечение. Старые компьютеры или компьютеры с неисправными компонентами могут с трудом загружать большие файлы.
Драйверы. В приложении Steam могут возникнуть проблемы из-за ваших драйверов. Убедитесь, что вы используете правильные и что они обновлены.
Проблемы с сервером Steam. Иногда у самого Steam возникают проблемы с сервером. Попробуйте использовать веб-сайт, например Даундетектор чтобы узнать, есть ли у кого-то еще проблемы с подключением.
Заключение
Многочисленные проблемы могут привести к замедлению загрузки Steam. Для достижения наилучших результатов внимательно проверьте параметры загрузки, как указано выше, и используйте максимально возможное подключение к Интернету.


![Как сбросить Clash of Clans на iOS [Step-by-Step Guide]](https://wiws.ru/wp-content/uploads/2022/12/04-768x513.jpg)



