Где сохраняются скриншоты Steam? [Answered]
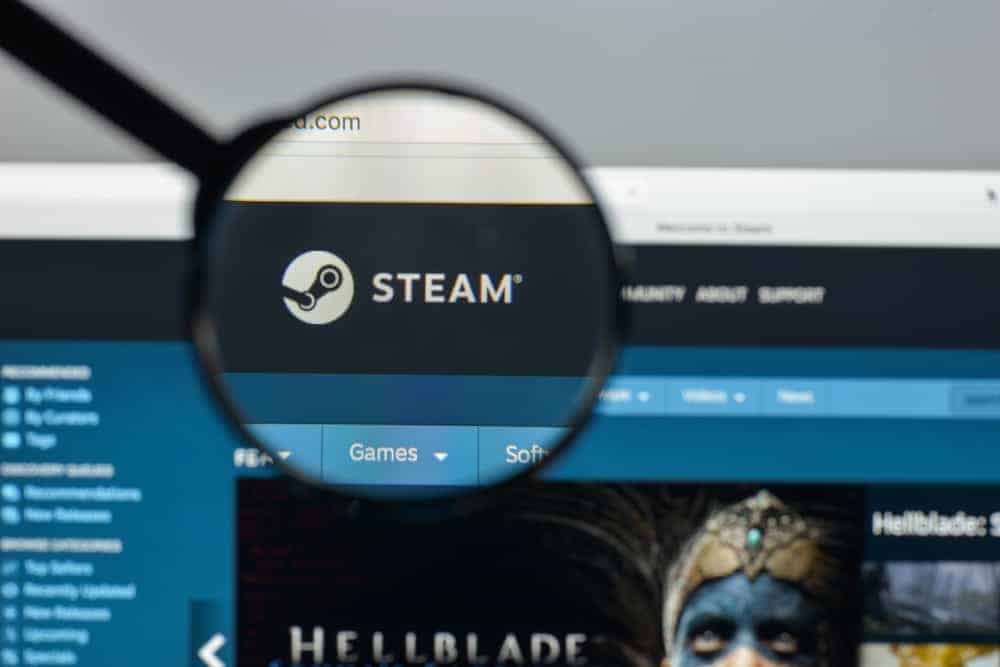
Согласно с Форбс, Steam является крупнейшим в мире продавцом компьютерных онлайн-игр. Steam предоставляет свои игровые услуги на более чем 10 языках, и на платформе доступно более 30 000 игр. Тем не менее, этот фантастический продукт содержит ошибки и проблемы, которые необходимо решить.
Как и любой игровой провайдер или сервер, вы можете делать скриншоты своих действий, чтобы делиться ими со своими подписчиками или друзьями по игре. Но проблема с платформой Steam заключается в том, что мы не всегда знаем, где находятся наши скриншоты.
Я знаю, что вас интересует не только то, где находятся ваши скриншоты. Но вы хотите выяснить, где находятся эти скриншоты, чтобы иметь к ним доступ. Также я не знаю, умеете ли вы делать скриншоты в Steam. Позвольте мне рассказать вам, как делать скриншоты в качестве бонуса.
Как делать скриншоты в Steam?
Есть два способа сделать скриншоты в Steam. Но один из этих способов прост. Итак, скажите мне, какой из этих методов вы бы предпочли? Тяжёлый или лёгкий?
Никто не хочет делать что-либо отвлекающее во время игры. Я расскажу вам простой способ делать скриншоты в Stream. Этот метод не будет отвлекать вас от игры. Это также не помешает вашему игровому процессу.
Нажатие клавиши F12 на клавиатуре — самый простой способ сделать скриншот в Steam. Скриншот автоматически перейдет в скрытый магазин, о котором я говорил.
Где мои скриншоты в Steam и как их найти?
Метод № 1: поиск скриншотов через приложение Steam.
- Откройте приложение Steam на своем ПК. Просто дважды щелкните значок Steam.
- Нажмите «Просмотр». Опция находится в правом верхнем углу экрана.
- Вы найдете скриншоты в раскрывающемся меню «Вид». Это каталог, в котором находятся ваши внутриигровые скриншоты.
Выберите игру, в которую вы играли, когда делали снимок экрана, в окне скриншота.
- Теперь вы найдете все скриншоты, которые вы сделали из этой игры.
Выберите скриншот из списка.
Нажмите «Показать на диске» из вариантов, отображаемых в нижней части экрана.
- Он перенаправит вас в папку в проводнике.
- В этой папке вы найдете свои скриншоты.
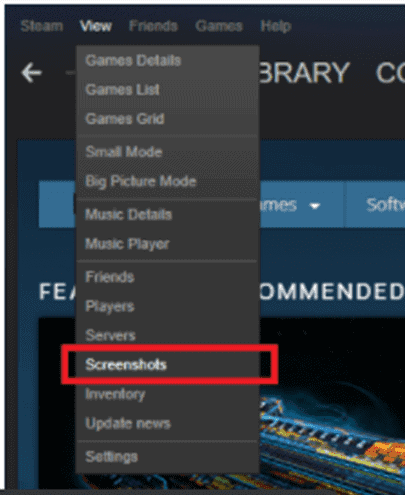
Способ № 2: доступ к снимкам экрана Steam прямо из проводника вашего ПК
Не запуская приложение Steam, вы можете получить доступ к своим снимкам экрана прямо из проводника, выполнив следующие действия:
- Откройте проводник.
- Перейдите в «Программные файлы».
- Откройте папку Steam.
- Перейдите в Пользовательские данные.
- Исследуйте каждую папку, пока не найдете папку с именем 760.
- Откройте папку 760. Вы должны увидеть другую папку с именем Remote.
- Откройте удаленную папку. Вы найдете несколько новых папок, сохраненных как числовые коды. Новая папка представляет собой папку со скриншотами.
- Откройте папку со скриншотами.
Выберите игру, в которую вы играли, в папке со снимками экрана, когда были сделаны снимки экрана.
- Теперь вы найдете список скриншотов, которые вы сделали из этой конкретной игры.
Заключение
Это подводит нас к концу этого сообщения в блоге. Я написал эту запись в блоге, чтобы помочь вам найти, где сохраняются ваши внутриигровые скриншоты Steam. Мы рады рассказать вам, где и как их получить.
У вас есть другие проблемы с использованием платформы Steam? Расскажите нам о них в разделе комментариев, чтобы мы могли написать вам решения в наших следующих сообщениях.
Часто задаваемые вопросы
Нажатие клавиши F12 на клавиатуре — самый простой способ сделать скриншот в Steam.

![Как закрыть игру на ПК [Complete Guide]](https://wiws.ru/wp-content/uploads/2022/12/how-to-close-a-game-on-pc-768x432.jpg)


![Как выйти из Fortnite [Step-by-Step Tutorial]](https://wiws.ru/wp-content/uploads/2022/12/how-to-logout-of-fortnite-768x512.jpg)

![Как изменить имя пользователя Steam [Step-by-Step Tutorial]](https://wiws.ru/wp-content/uploads/2022/12/442-how-to-change-steam-username-768x508.jpg)