Как извлечь телефон из Mac

Хотите избежать отключения телефона напрямую от Mac? К счастью, есть несколько обходных путей, позволяющих безопасно извлечь его без потери важных данных.
Чтобы извлечь телефон из Mac, щелкните значок Finder в Dock и выберите свой телефон на панели навигации на левой панели. Затем щелкните значок извлечения рядом с именем вашего телефона и отсоедините USB-кабель.
Чтобы сделать вещи более понятными, мы нашли время, чтобы написать подробное пошаговое руководство о том, как извлечь телефон из вашего Mac. Мы также обсудим удаление вашего телефона из iTunes, чтобы отключить его от компьютера.
Извлечение телефона из вашего Mac
Если вы не знаете, как отключить телефон от Mac, наши два пошаговых метода помогут вам выполнить эту задачу без проблем.
Способ № 1: Использование Finder
Чтобы извлечь телефон из Mac с помощью Finder, выполните следующие действия.
- Перетащите курсор мыши в нижнюю часть экрана, чтобы получить доступ к Dock.
- Запустите Искатель.
- Прокрутите вниз на левой панели и выберите свой телефон.
- Щелкните значок извлечения рядом с именем телефона.

- Отсоедините кабель телефона, чтобы отключить его от Mac без потери данных!
Вы также можете извлечь запоминающее устройство (USB) из Mac, выполнив те же действия, что и выше.
Способ № 2: с помощью iTunes
Выполнив следующие действия, вы также можете использовать iTunes для извлечения телефона на Mac.
- Запустите iTunes с вашего Mac Док. Отобразится телефон, подключенный к вашему MacBook.
- Щелкните значок телефона, чтобы получить доступ к подключенному телефону.
- Щелкните значок извлечения рядом с названием вашего телефона в верхней левой панели навигации.

- Выйдите из iTunes и отсоедините кабель, чтобы отключить телефон от Mac.
Другой способ извлечения телефона с помощью iTunes заключается в следующем.
- Перетащите курсор мыши в Dock и найдите логотип iTunes.
- Щелкните правой кнопкой мыши и выберите «Извлечь[имявашеготелефона»[yourphone’sname”

- Телефон успешно извлечен и отключен от вашего компьютера Mac!
Способ № 3: Использование папки Volumes
Извлечь телефон из Mac в папке Volumes можно, выполнив следующие действия.
- Нажмите клавиши Command + Shift + G в Finder, чтобы получить доступ к папке «Перейти».
- Введите «/ Volumes», чтобы перейти прямо в папку «Volumes».
- Убедитесь, что там отображается телефон, подключенный к вашему Mac.
- Нажмите клавиши Command + E на клавиатуре, чтобы извлечь телефон.
- Убедитесь, что подключенный телефон больше не отображается в папке «Тома», и отсоедините подключенный кабель от компьютера.
Удаление телефона из настроек Mac
Если вышеуказанные методы не помогли решить вашу проблему, вы можете удалить свой телефон из списка устройств Apple, используя свой Mac, с помощью этих простых и быстрых шагов.
- Выберите «Учетная запись» в строке меню Mac или Dock и нажмите «Настройки учетной записи».
- Нажмите «Настройки».
- Нажмите «Управление устройствами».
- Щелкните свой телефон под списком подключенных устройств.
- Нажмите «Удалить из аккаунта».
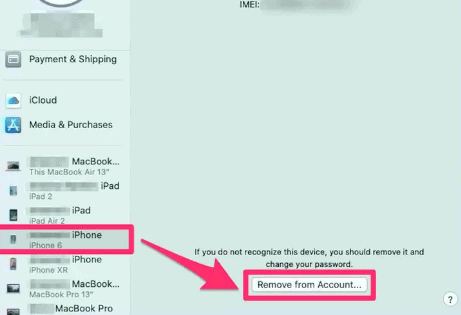
Вы также можете открыть iTunes на своем Mac, чтобы удалить телефон следующим образом.
- Перетащите курсор на нижнюю панель и откройте iTunes из Dock.
- Нажмите «Учетная запись».
- Нажмите «Просмотреть мой аккаунт».
- Нажмите «Управление устройствами» и выберите свой телефон в списке подключенных устройств.
- Нажмите «Удалить из учетной записи», и ваш телефон будет отключен от вашего Mac!
Краткое содержание
В этом руководстве мы обсудили, как извлечь телефон из Mac с помощью Finder, iTunes и папки Volumes. Мы также обсудили удаление телефона из списка устройств Apple в качестве крайней меры.
Надеемся, что на ваш вопрос дан ответ, и теперь вы можете безопасно отключить телефон после его извлечения без потери данных.
Часто задаваемые вопросы
Отключать телефон от сети, не извлекая его, — плохая идея, так как это может помешать процессу передачи файлов. Кроме того, это может привести к загрузке поврежденных файлов; в тяжелых случаях вы можете даже потерять ценные данные без предупреждения. Поэтому рекомендуется всегда извлекать телефон перед его отключением.
Чтобы получить доступ к USB-накопителю, начните с его подключения к USB-порту вашего Mac. Теперь запустите Finder и выберите имя USB-накопителя на панели навигации, чтобы открыть файлы.

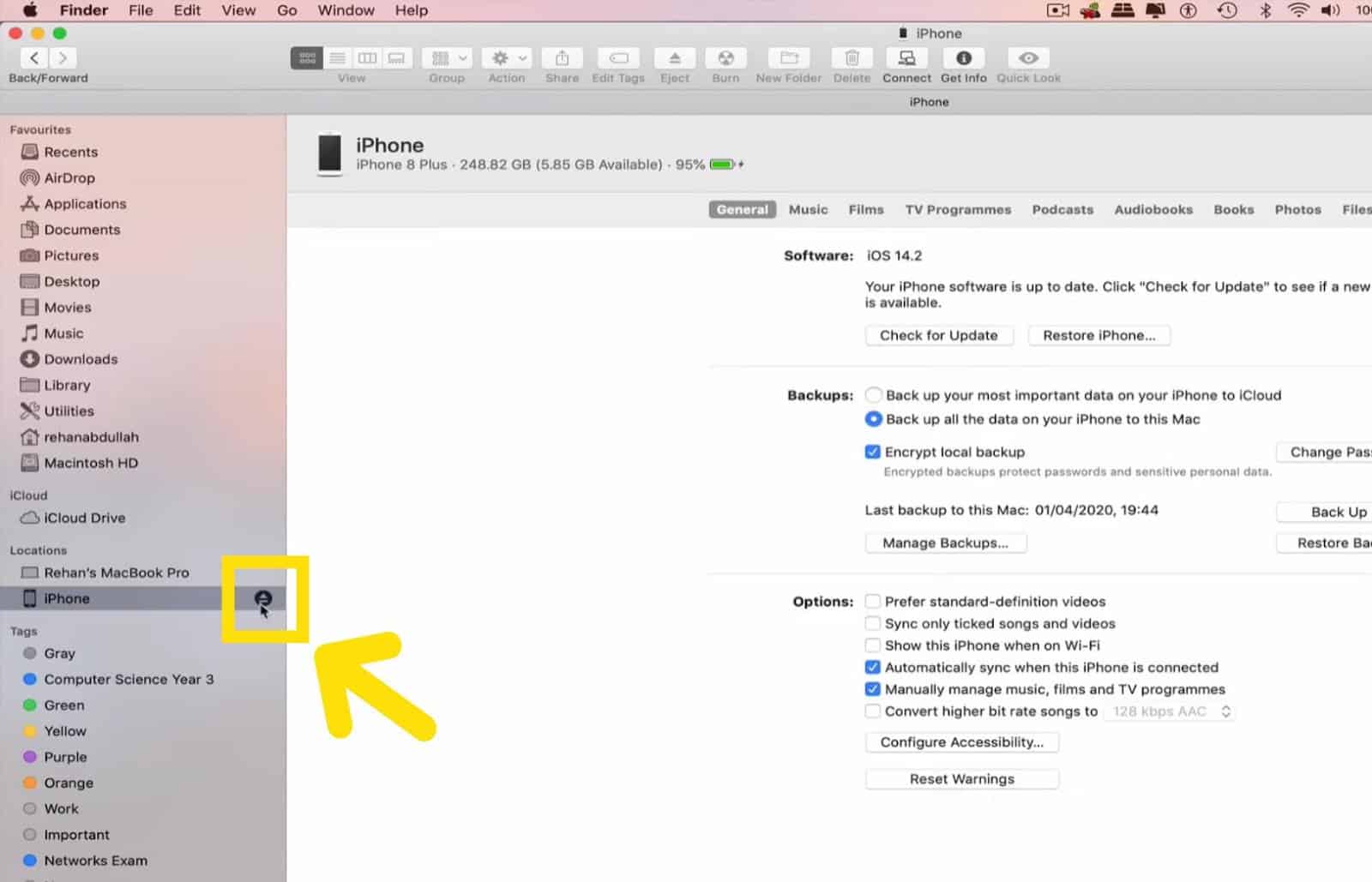
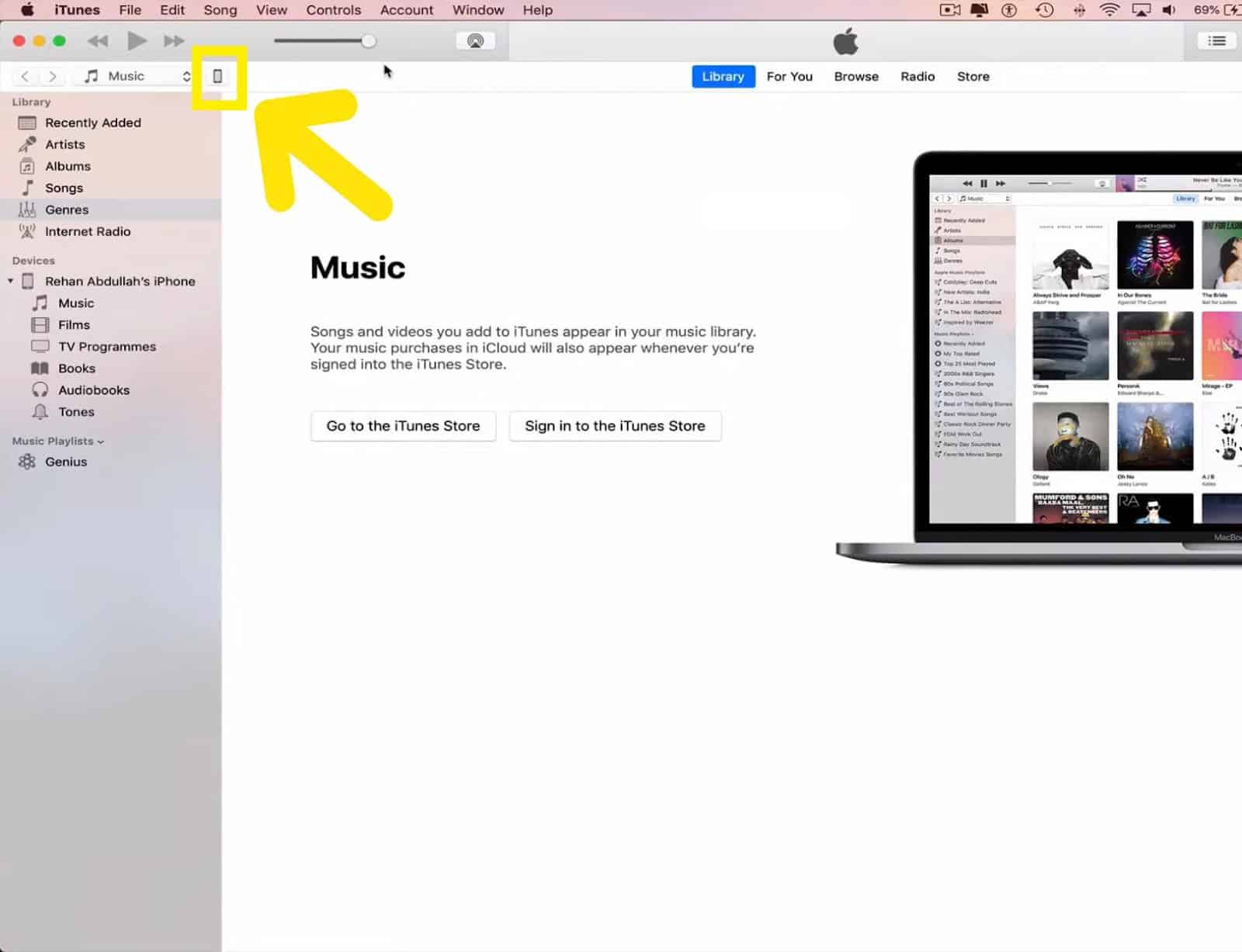
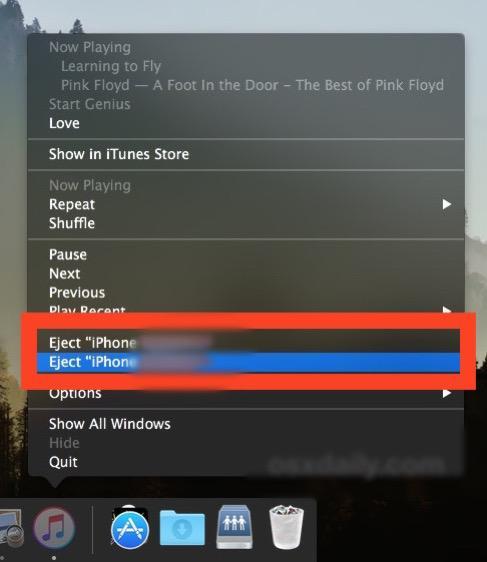




![Что такое настройка системы на iPhone? [Explained]](https://wiws.ru/wp-content/uploads/2023/02/what-is-system-customization-on-iphone-1-768x512.jpg)
