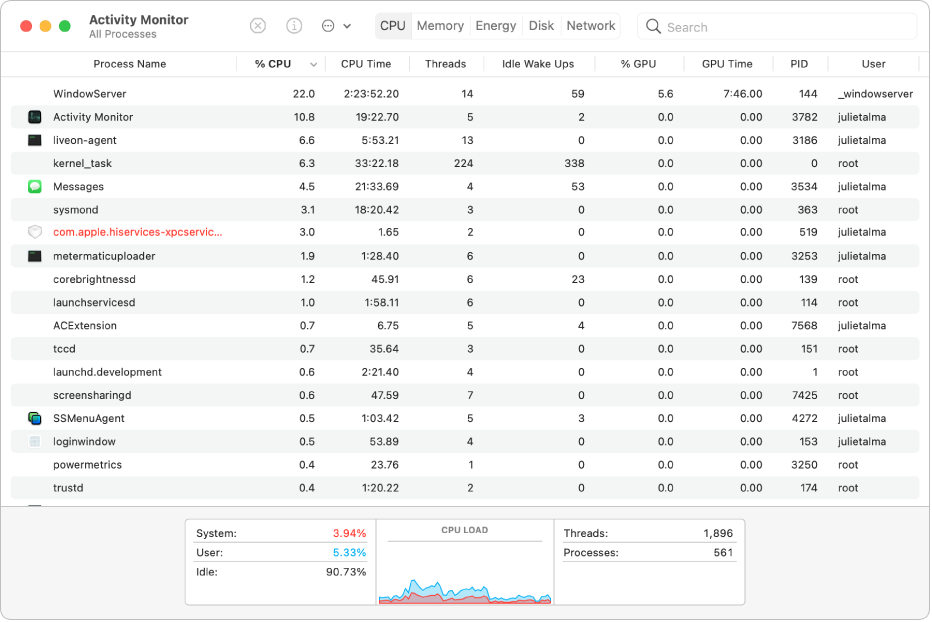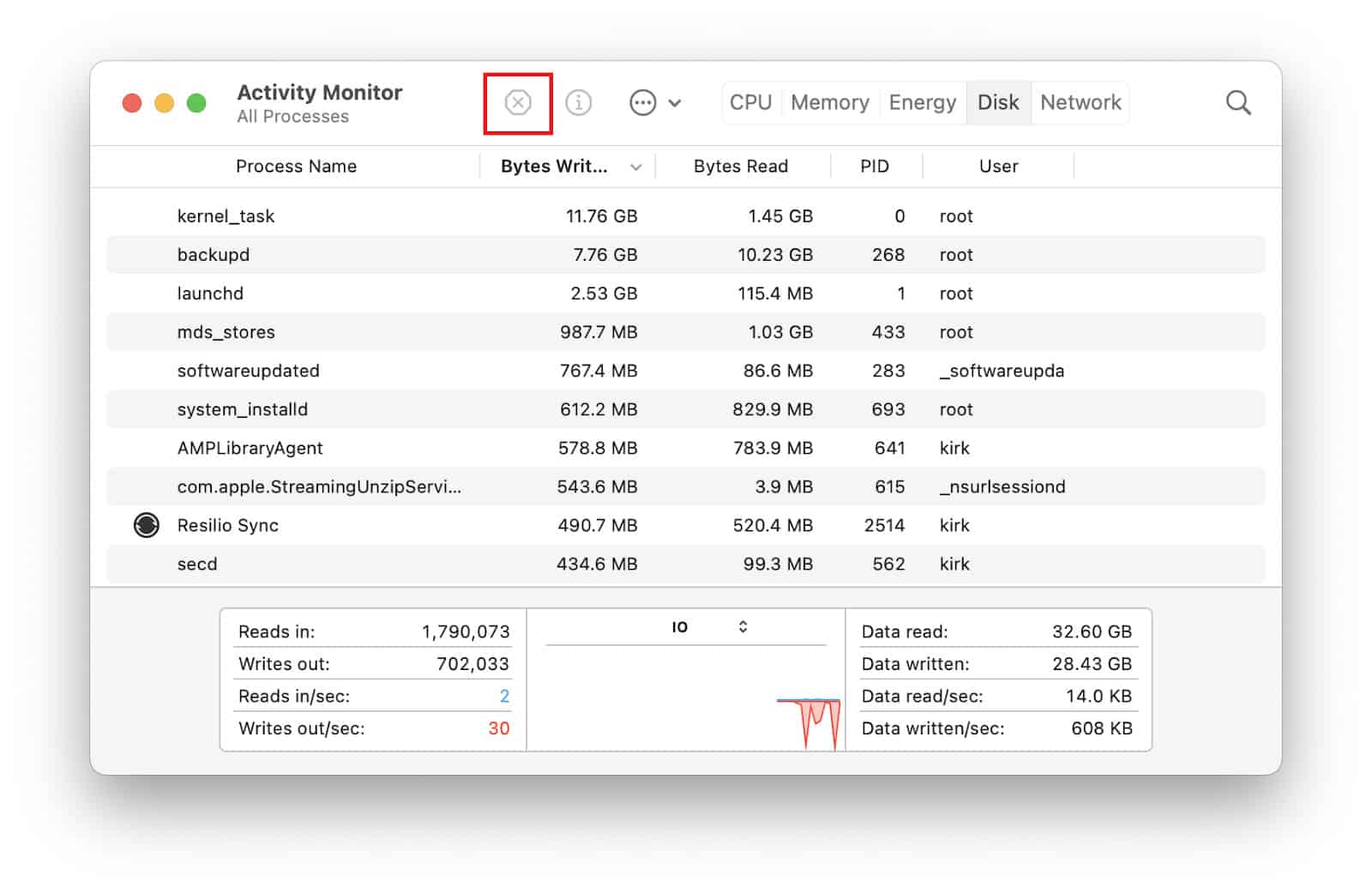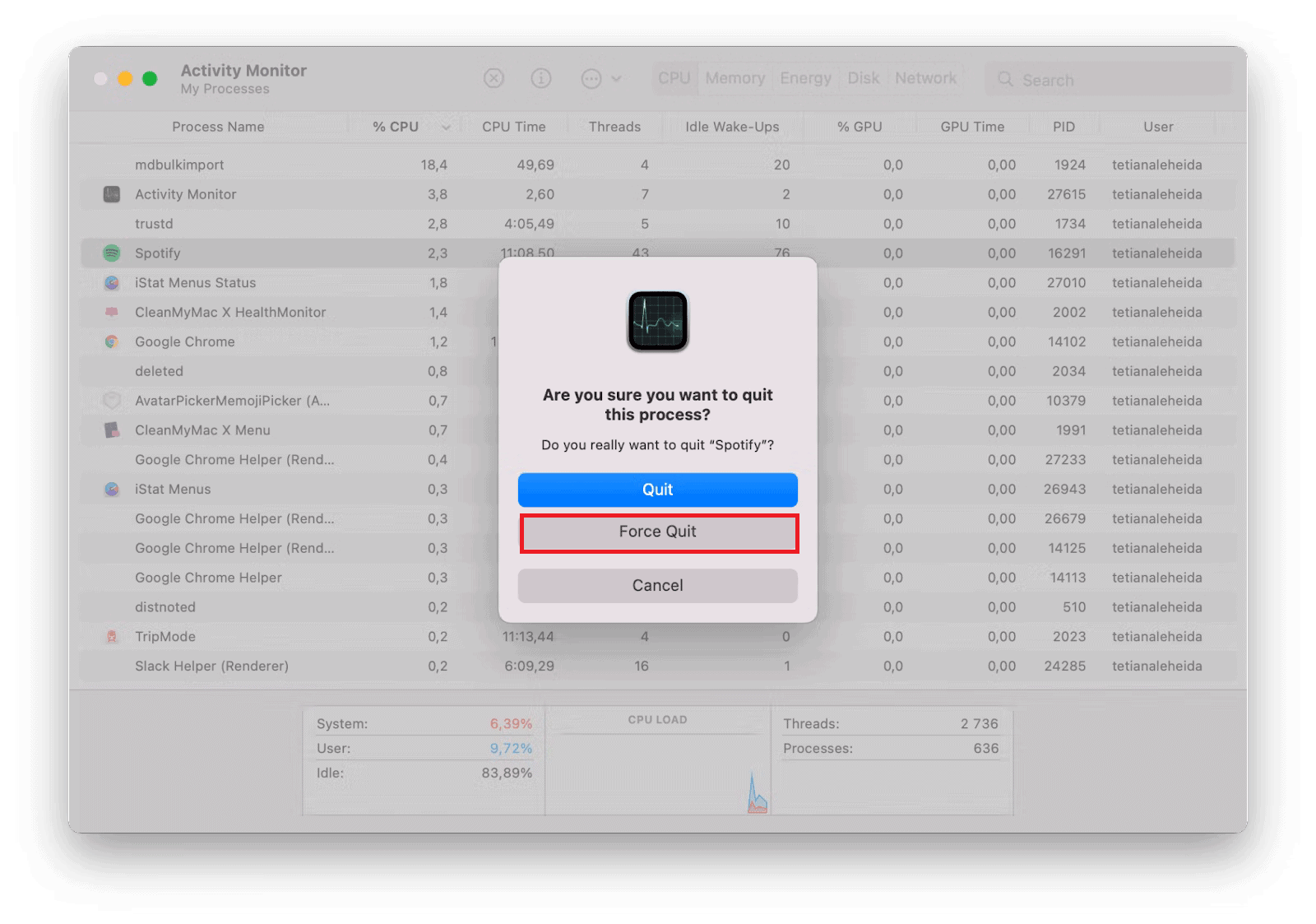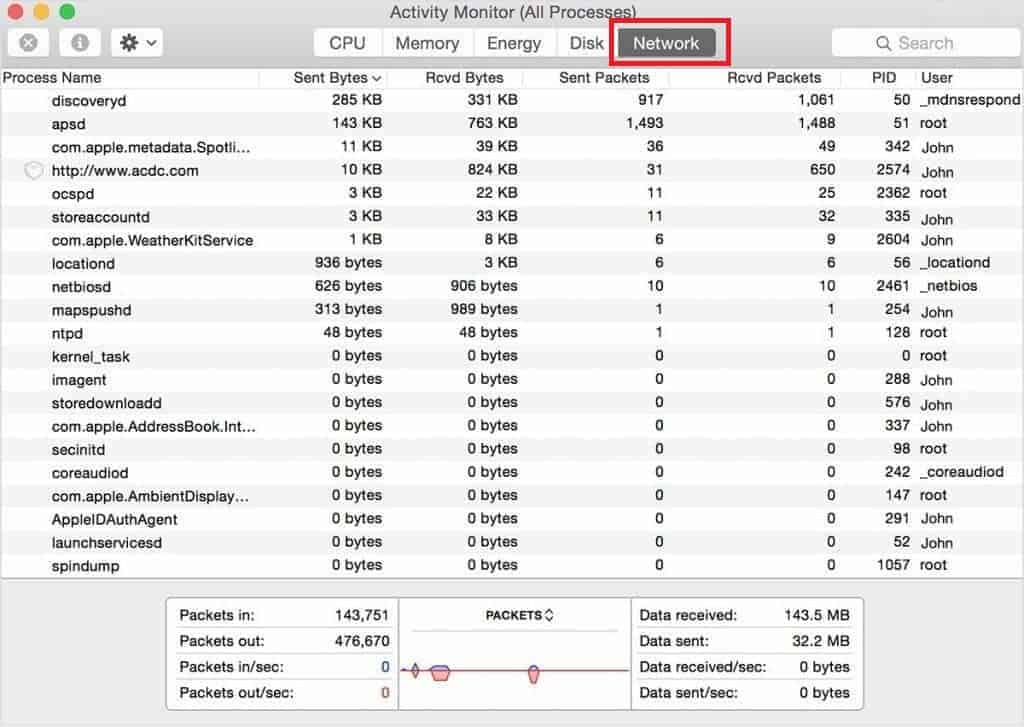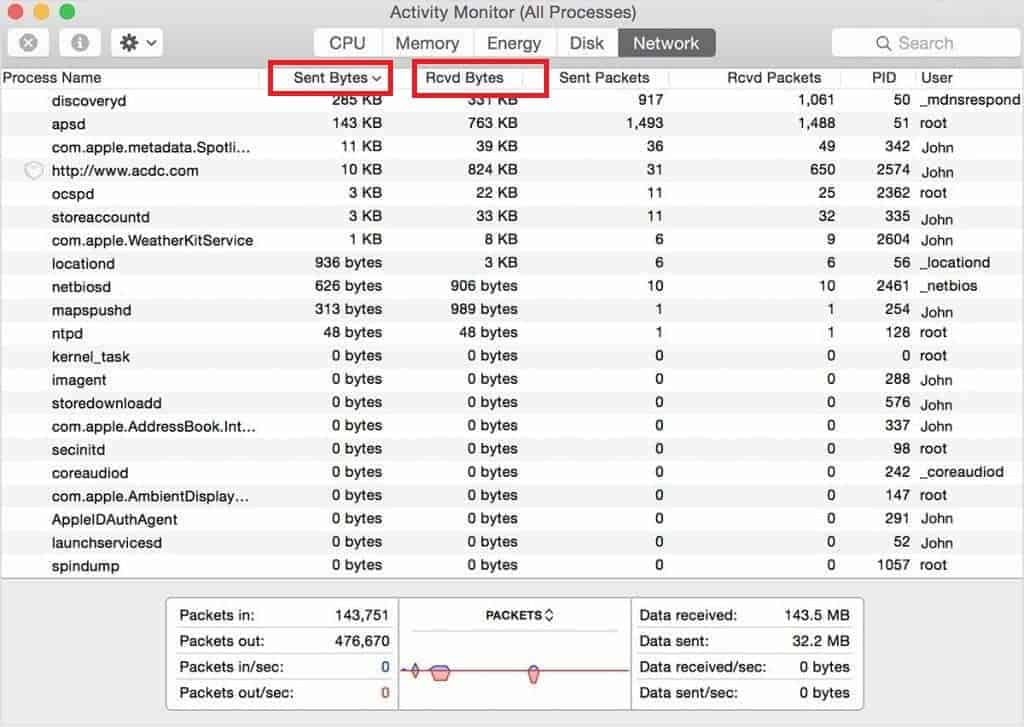Как найти монитор активности на Mac (шаг за шагом)

Ваш Mac работает очень медленно. Чем это вызвано? Несколько факторов могут привести к замедлению работы Mac, но как узнать, что вызывает проблему?
Хорошо, что все устройства Mac OS поставляются с приложением под названием Activity Monitor, которое отображает использование ресурсов в реальном времени и загрузку процессора на вашем Mac. Вы можете принудительно закрыть любое приложение, вызывающее проблему, чтобы производительность Mac соответствовала вашим ожиданиям.
В этой статье объясняется, что такое Activity Monitor и как он может помочь вам выявить проблемы Mac и решить их, чтобы обеспечить бесперебойную работу вашего Mac. Пришло время начать.
Что такое монитор активности на Mac?
Монитор активности предустановлен на Mac. Как следует из названия, Activity Monitor позволяет вам видеть все, что работает на вашем Mac.
Проще говоря, Activity Monitor отображает список программ, запущенных на Mac, точно так же, как это делает диспетчер задач в Windows. Он также показывает важную информацию о запущенных программах, такую как использование ЦП, потребление энергии и диска, а также пропускная способность сети.
Всякий раз, когда ваш Mac перестает отвечать на запросы из-за использования приложений, превышающих мощность ЦП, вы можете легко принудительно закрыть эти приложения с помощью Activity Monitor, не будучи технически подкованным.
Как открыть монитор активности
Монитор активности предустановлен на Mac. Поэтому к нему можно легко получить доступ через панель запуска.
Чтобы получить доступ к панели запуска, нажмите кнопку F4 на вашем Mac или значок панели запуска и выполните поиск «Мониторинг активности».
Если это кажется вам сложным, есть более быстрый способ.
Нажмите клавишу Command и пробел одновременно, чтобы перейти к поиску Spotlight. Введите «Монитор активности» и нажмите кнопку «Ввод». Это автоматически откроет приложение Activity Monitor.
Когда вы открываете Монитор активности, вы можете увидеть 5 различных вариантов использования на вашем Mac.
- ЦПУ.
- Память.
- Энергия.
- Диск.
- Сеть.
- Кэш.
Как найти не отвечающие приложения и процессы с помощью монитора активности
Вы можете получить доступ к Activity Monitor, чтобы узнать все о программах, запущенных на вашем Mac, и количестве ресурсов, которые они потребляют. Эта информация на вашем дисплее поможет вам узнать, какие приложения или процессы потребляют большую часть ресурсов, из-за чего Mac работает вяло.
Вот как вы можете найти не отвечающие приложения и процессы с помощью Activity Monitor.
- Запустите монитор активности. На следующем экране вы увидите все процессы и приложения, запущенные на вашем Mac.

- В нижней части экрана просмотрите подробную информацию об использовании ЦП.
Как закрыть не отвечающие приложения и процессы с помощью монитора активности
Когда вы заметите, что определенное приложение или процесс занимает большую часть ресурсов вашего Mac, что приводит к снижению производительности, вам следует закрыть его.
Если традиционный метод закрытия не работает, вот как вы можете закрыть не отвечающие приложения с помощью монитора активности.
- Как только вы узнаете, какое приложение нужно закрыть, выберите приложение.
- В верхней части экрана вы увидите кнопку закрытия (x); коснитесь его.

- Вам нужно будет нажать «Принудительно выйти» на следующем экране.

Как увеличить резервное копирование батареи Mac с помощью монитора активности
Как уже говорилось, Activity Monitor отслеживает использование ЦП и отображает использование батареи приложением и процессы, запущенные на Mac.
Вот как вы можете увидеть энергопотребление Mac с помощью Activity Monitor и закрыть приложения, которые быстро разряжают батарею.
- Запустите Монитор активности и коснитесь вкладки «Энергия» в разделе заголовка.

- На вкладке «Энергетическое воздействие» вы можете увидеть энергопотребление каждого приложения, работающего на вашем Mac.
- Увеличить срок службы батареи можно, закрыв приложение, которое потребляет много энергии батареи.
Как ограничить использование Интернета на Mac с помощью монитора активности
Приложения нередко загружают файлы в фоновом режиме, что приводит к чрезмерному использованию Интернета. Вы можете отслеживать все использование интернета вашими приложениями с помощью Active Monitor, и вы можете свести к минимуму те приложения, которые используют наибольшую пропускную способность интернета.
Вот как ограничить использование Интернета на Mac с помощью Activity Monitor.
- Выберите вкладку «Сеть» в разделе заголовка.

- Отсортируйте «Отправленные байты» и «Полученные байты» от большего к меньшему, щелкнув параметр для обнаружения неожиданного использования Интернета.

- Используйте меньшую полосу пропускания, прекратив запуск приложений, которые занимают большую ее часть.
Окончательный дубль
MacBook поставляется с отличной функцией Activity Monitor, которая помогает устранять широкий спектр проблем. Он не только позволяет вам принудительно закрыть не отвечающие приложения и программы, но также контролирует потребление энергии и использование Интернета на MacBook. Краткие советы, которыми мы поделились в этом блоге, помогут вам контролировать все, что работает на вашем Mac, и обеспечить его бесперебойную работу.