Как перемещать мышь между мониторами [Complete Guide]

Наличие нескольких мониторов всегда было мечтой при создании вашей установки. Хотя настроить их легко — если у вас есть правильные инструменты. Однако вы должны выполнить специальные шаги, если хотите перемещать мышь между ними.
В большинстве операционных систем кнопку мыши можно переместить, изменив макет дисплея для вашего ПК. Просто перетащите, пока не получите правильный макет, и все готово. Однако это работает только в том случае, если у вас есть один компьютер.
Существуют сценарии, в которых вы хотели бы перемещать мышь между несколькими экранами вместо одного. Поэтому отслеживание их может, по общему признанию, стать беспокойным.
В этом руководстве показано, как перемещать мышь между несколькими взаимосвязанными мониторами. Мы также рассмотрим решения, позволяющие сделать то же самое для разных ПК.
Как соединить мониторы с одним ПК?

Монитор подключается к ПК через кабель HDMI, DVI, DP, S-Video или VGA. К счастью, если вы хотите подключить несколько мониторов к компьютеру, дополнительных действий не требуется. Однако вам нужно будет убедиться, что на вашем ПК достаточно портов, чтобы воплотить в жизнь вашу мечту о нескольких мониторах.
Обычно рекомендуется использовать кабели HDMI или USB-C для установления соединения, поскольку это более новый стандарт, который может поддерживать более высокую пропускную способность, чем остальные.
Вы можете использовать разветвитель для подключения нескольких дисплеев, если ваш компьютер не поддерживает несколько портов дисплея. В таких сценариях вполне возможно соединить их в цепочку, чтобы подключить столько дисплеев, сколько необходимо.
Способ №1: перемещение курсора между подключенными мониторами
В операционной системе Windows реализована встроенная поддержка настройки нескольких мониторов. Поэтому вам не нужно будет ничего делать, кроме как включить параметры в настройках.
При этом, вот шаги, которые необходимо выполнить, чтобы обеспечить перемещение многоэкранного курсора с одного ПК:
- На рабочем столе щелкните правой кнопкой мыши, чтобы выбрать «Дисплей» в раскрывающемся меню.
- В списке мониторов просто нажмите «Обнаружить», чтобы получить идентификаторы для каждого из них.
- Как только вы узнаете, какой из них, вы можете перетащить мониторы в поле, чтобы они соответствовали вашему реальному макету.
После того, как процесс настройки будет завершен, просто попробуйте провести мышью по экрану и посмотреть, работает ли настройка для вас или нет.
Способ № 2: скачать мышь без границ
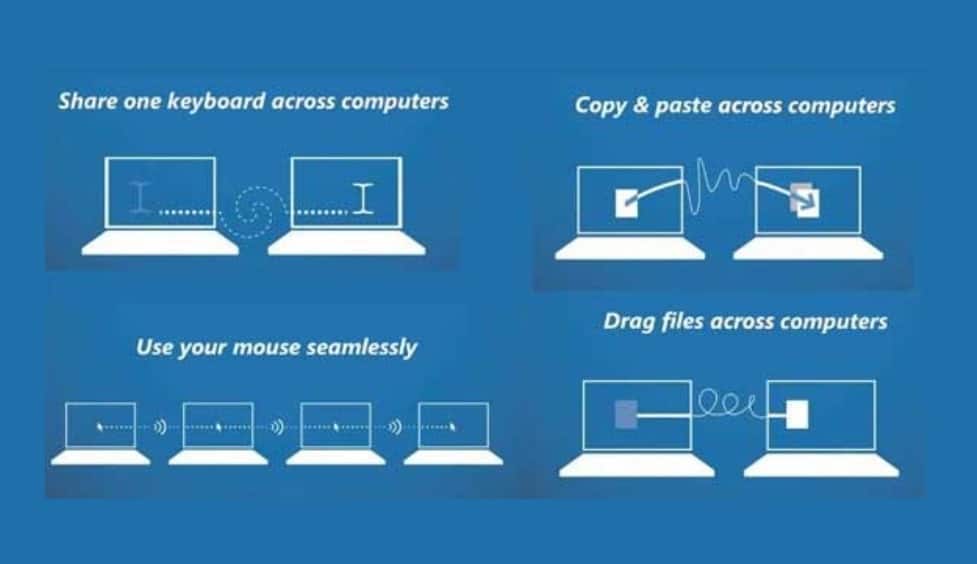
Мышь без границ — это стороннее приложение для Windows, позволяющее использовать одну мышь на нескольких компьютерах. Вам просто нужно войти в свою учетную запись и подключить все.
С учетом сказанного, вот что вам нужно сделать:
- Откройте официальный сайт Microsoft и скачать Мышь без границ от Microsoft Garage.
- После этого просто нажмите, чтобы открыть файл и установить установку.
- Для основного компьютера вам нужно будет нажать «Нет», когда вас спросят, установили ли вы его на какой-либо другой компьютер, и Приложение сгенерирует для вас код.
Введите сгенерированные коды на другие ПК и дождитесь установления и завершения соединения.
После того, как соединение будет установлено, щелкните приложение, чтобы вставить макет для ваших компьютеров и мониторов. Вы сможете перемещаться по всем экранам, как если бы они были связаны между собой.
Как включить многоэкранный курсор на Macbook?

Хотя настройка очень похожа на Windows, вам все равно нужно будет перемещаться по настройкам, чтобы настроить многоэкранное соединение.
Чтобы настроить несколько мониторов в macOS, вам необходимо загрузить МенюВезде. Как только это будет сделано, просто выполните шаги, указанные ниже:
- Расположите мониторы в пространстве в настройках «Дисплей» в «Системных настройках».
- Как только это будет сделано, установите флажок «Запустить в зеркальном режиме», и все готово.
Технически вы можете пропустить загрузку утилиты MenuEverywhere. Однако в этом случае вы не сможете использовать оба дисплея в качестве основных.
Заключение
Windows предлагает несколько собственных и сторонних решений, когда дело доходит до перемещения курсора на нескольких экранах. Все они могут быть подключены к одному и тому же ПК, или же вы можете собрать вместе полные ПК и мониторы в соответствии с вашими предпочтениями.
Часто задаваемые вопросы
Нет, но вам может понадобиться беспроводное соединение, чтобы устройства могли общаться друг с другом в определенных сценариях.
Вам нужно включить опцию в настройках дисплея, чтобы использовать его.



![Как включить тачпад на ноутбуке Asus [Step-by-Step]](https://wiws.ru/wp-content/uploads/2024/06/how-to-enable-touchpad-on-asus-laptop-768x512.jpg)

