Как подключить микрофон к Chromebook

Ваш встроенный микрофон Chromebook неисправен или вы хотите записывать более качественный звук для всего, что требует хорошего звука? Если это так, подключение внешнего микрофона может решить вашу проблему.
Чтобы подключить микрофон к Chromebook, купите совместимый внешний USB-микрофон и подключите его к USB-порту Chromebook. Затем щелкните значок времени и щелкните стрелку, указывающую вперед, рядом с ползунком громкости. Теперь выберите свой внешний микрофон в разделе «Ввод», и рядом с ним появится символ галочки, указывающий, что приложения теперь будут использовать этот микрофон.
Чтобы упростить вам задачу, мы нашли время написать подробное руководство о том, как подключить микрофон к вашему Chromebook. Мы также обсудим поиск подходящих внешних USB-микрофонов для вашего устройства, чтобы улучшить качество записи.
Подключение микрофона к вашему Chromebook
Если вы не знаете, как подключить микрофон к Chromebook, наш пошаговый метод поможет вам без труда пройти весь процесс.
Шаг № 1: покупка и подключение USB-микрофона
Во-первых, вы должны купить внешний USB-микрофон, совместимый с вашим Chromebook. После того, как вы возьмете его в руки, подключите его к USB-порту Chromebook.

Если на вашем Chromebook нет традиционных портов USB, таких как Google Pixelbook Go, купите адаптер USB C на USB A, чтобы подключить внешний микрофон, и дождитесь появления уведомления об обнаружении устройства.
Шаг № 2: Выбор внешнего микрофона
На следующем шаге вы должны убедиться, что внешний микрофон настроен правильно, отрегулировав настройки аудиовхода. Для этого щелкните значок времени в правом нижнем углу экрана и щелкните стрелку, указывающую вперед, рядом с ползунком громкости, чтобы открыть «Настройки звука».
Вы увидите свой внешний микрофон в разделе «Вход». Теперь убедитесь, что вы видите символ галочки рядом с микрофоном, что означает, что установленные приложения на вашем Chromebook начнут использовать его вместо встроенного.
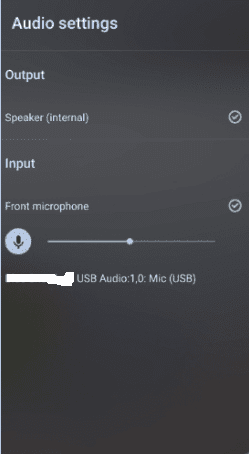
Если вы видите значок галочки рядом с внутренним микрофоном Chromebook, приложения все еще используют его. Чтобы решить эту проблему, выберите свой внешний микрофон в разделе «Вход», и рядом с ним появится галочка.
Шаг № 3: Настройка параметров звука
Теперь, когда ваш Chromebook обнаруживает ваш внешний микрофон и приложения используют его для различных задач, вы можете настроить его громкость для лучшего качества звука.
Откройте приложение, которое вы хотите использовать с внешним микрофоном на Chromebook, и щелкните значок времени в правом нижнем углу экрана. Затем щелкните стрелку вперед рядом с ползунком громкости, чтобы открыть «Настройки звука» и увидеть внешний микрофон в разделе «Ввод».
Теперь перемещайте ползунок вперед и назад во время тестирования с приложением, пока не найдете правильный уровень, и все готово!

Поиск подходящего внешнего микрофона для вашего Chromebook
Выбор внешнего микрофона для вашего Chromebook может занять некоторое время. Хотя USB-микрофоны могут подключаться к устройству Chrome, их драйверы часто совместимы только с платформами Windows и macOS.
Таким образом, лучше всего купить внешний микрофон с функцией plug-and-play, который не требует установки и последующего использования каких-либо драйверов.
Вы также можете купить наушники со встроенными микрофонами, подключенными через разъем для наушников 3,5 мм на Chromebook. Однако USB-микрофон улучшает качество звука во время сеансов записи по сравнению со встроенными микрофонами или микрофонами в наушниках.
Почему? Потому что USB-микрофоны изготавливаются со сбалансированными электретными конденсаторными капсюлями для преобразования аналоговых звуковых волн в аналоговые аудиосигналы и имеют встроенные усилители для повышения качества звука.
Поэтому, когда вы покупаете внешний USB-микрофон, постарайтесь найти тот, у которого есть этикетка с надписью «Работает с Chromebook”, и вы будете знать, что это безопасная покупка.
Краткое содержание
В этом руководстве мы обсудили, как подключить микрофон к Chromebook. Мы также обсудили внешние микрофоны с функцией plug-and-play, которые лучше всего подходят для работы с Chromebook.
Надеемся, что после прочтения этой статьи ваша проблема решена, и теперь вы можете улучшить качество записи для различных звуковых задач.






![Как уменьшить эхо на вашем микрофоне [4 Easy Methods]](https://wiws.ru/wp-content/uploads/2023/01/150-how-to-reduce-echo-on-mic-768x384.jpg)