Как подключить клавиатуру Anker (пошаговое руководство)

Клавиатура Anker — одно из лучших вложений, которое вы можете сделать, независимо от того, являетесь ли вы писателем, геймером или обычным пользователем. Эта удобная клавиатура совместима с несколькими устройствами, включая iPad, Mac, ПК, планшеты, мобильные телефоны, Chromebook и т. д. Однако иногда пользователям может быть сложно подключить клавиатуру ко всем этим устройствам.
Можно подключить клавиатуру Anker, сначала включив Bluetooth на клавиатуре, нажав Fn + Z, обнаружив клавиатуру на устройстве, с которым вы хотите ее связать, и нажав клавишу Enter. Хотя процедура может немного отличаться на разных устройствах, она более или менее одинакова для всех из них.
Мы составили для вас обширное руководство, объясняющее различные причины сопряжения вашего устройства с клавиатурой Anker, а также обсудили некоторые способы подключения клавиатуры к различным устройствам.
Причины подключения клавиатуры Anker
Причин для подключения клавиатуры Anker к разным устройствам может быть несколько. Проверьте некоторые из них.
- Клавиатура обеспечивает более высокий уровень комфорта при наборе текста.
- Клавиатура Anker более эстетична, чем другие обычные клавиатуры.
- Позволяет свободно передвигаться по комнате благодаря беспроводному соединению.
- Клавиатура подойдет для частых путешественников.
- Он может синхронизироваться с несколькими устройствами одновременно.
Способы подключения клавиатуры Anker
Если вам интересно, как подключить клавиатуру Anker к различным устройствам, наши 5 пошаговых методов помогут вам без особых усилий подключить ее к вашему устройству.
Способ №1: подключение клавиатуры Anker к iPad
Клавиатура Anker совместима со всеми моделями iPad, и ее можно подключить, выполнив следующие действия.
- Перейдите в Центр управления на своем iPad и выберите «Bluetooth», чтобы увидеть доступные устройства.
- Нажмите и удерживайте Fn + Z на клавиатуре, чтобы включить Bluetooth.
- Выберите клавиатуру Anker, как только iPad обнаружит устройство.
- Появится всплывающее окно с 4 цифрами; введите все цифры на клавиатуре и нажмите Enter.
Теперь клавиатура успешно подключена к вашему iPad и доступна для использования.
Способ №2: подключение клавиатуры Anker к ПК
Для сопряжения клавиатуры Anker с компьютером выполните следующие действия.
- Нажмите клавишу Windows + I, чтобы открыть настройки Windows.
- Выберите «Устройства».
- Включите Bluetooth вашего ПК и клавиатуры; выберите «Добавить Bluetooth или другое устройство».
- Подождите, пока ваш ноутбук обнаружит клавиатуру Anker.
- Щелкните имя устройства для подключения.
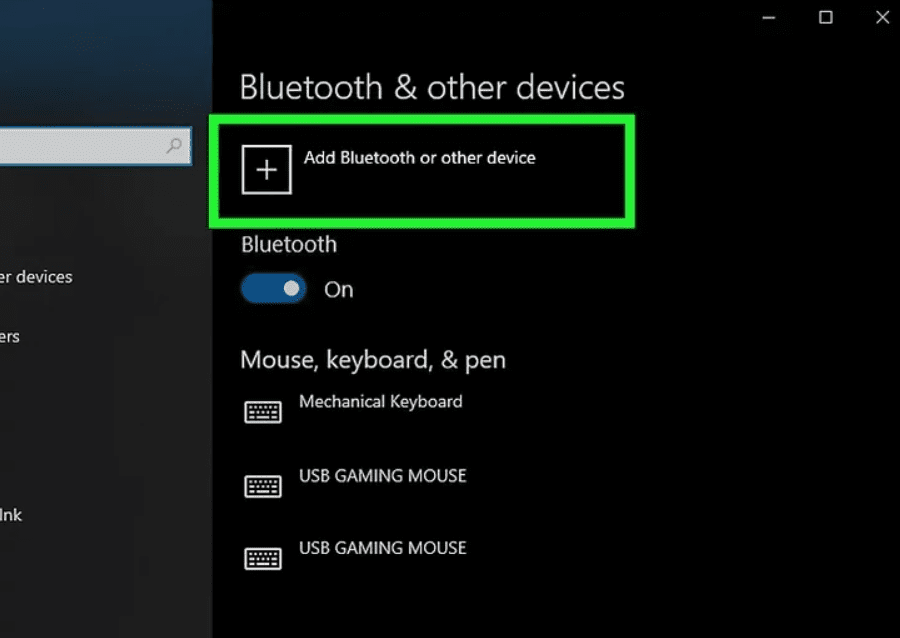
Если на вашем компьютере нет встроенного модуля Bluetooth, вы можете использовать Bluetooth-ключ и подключить его к порту USB.
Способ № 3: сопряжение клавиатуры Anker с MacBook
Клавиатуру Anker можно связать с MacBook, включив Bluetooth на обоих устройствах.
- Перейдите в «Системные настройки» на вашем Mac и выберите «Bluetooth».
- Выберите клавиатуру в списке устройств.
- Вы увидите всплывающее окно с некоторыми цифрами на экране; введите цифры на клавиатуре Anker и нажмите клавишу Enter.
Способ № 4: подключение клавиатуры Anker к телефону
Вот что вам нужно сделать, чтобы подключить клавиатуру к мобильному телефону.
- Перейдите в «Настройки»> «Подключения».
- Нажмите на «Bluetooth», чтобы включить его.
Включите Bluetooth на клавиатуре Anker.
- Найдите клавиатуру на своем телефоне и нажмите на нее для сопряжения.
Метод № 5: сопряжение клавиатуры Anker с Chromebook
Сопряжение Chromebook с беспроводной клавиатурой очень удобно, и вот как вы можете это сделать.
- Нажмите на значок часов в правом нижнем углу.
- Выберите значок «Настройки» и выберите «Bluetooth» в левом углу.
- Включите Bluetooth на Chromebook и клавиатуре Anker.
- Нажмите на название устройства клавиатуры, чтобы связать его с Chromebook.
Резюме
В этом руководстве по подключению клавиатуры Anker мы рассмотрели причины выбора именно этой клавиатуры. Мы также обсудили некоторые способы сопряжения клавиатуры Anker с несколькими устройствами, включая iPad, мобильные телефоны, Mac, ПК и Chromebook.
Надеюсь, один из этих методов будет вам полезен, и теперь вы сможете успешно соединить клавиатуру Anker со всеми своими устройствами.
Часто задаваемые вопросы
Чтобы вернуть клавиатуру к заводским настройкам или сбросить ее, нажмите и удерживайте клавиши N, E и W при включении. Клавиатура перейдет в режим обнаружения Bluetooth после вспышки света.
Выбрав опцию «Настройки» на панели чудо-кнопок Windows и нажав «Изменить настройки ПК», вы можете включить Bluetooth и подключить клавиатуру к Windows. Выберите «Устройства» на левой боковой панели. Теперь вы можете использовать свое устройство после подключения его к ПК.




![Как изменить цвет указателя мыши [Complete Guide]](https://wiws.ru/wp-content/uploads/2022/12/how-to-change-mouse-pointer-color-768x512.jpg)

