Как изменить цвет указателя мыши [Complete Guide]

Вам надоел цвет указателя мыши по умолчанию, и вы хотите попробовать что-то новое для разнообразия? Сегодня мы написали это руководство, чтобы помочь вам настроить цвет указателя. Независимо от того, используете ли вы Mac или Windows, это руководство поможет вам улучшить взаимодействие с пользователем.
Вы можете изменить цвет указателя мыши в настройках Windows и Mac. Чтобы изменить цвет указателя в Windows, вам нужно зайти в «Настройки указателя мыши» и выбрать подходящий вам цвет. Однако пользователям Mac необходимо перейти в «Настройки» > «Специальные возможности» > «Вкладка указателя» и выбрать новый цвет для своего указателя.
При этом вы также можете изменить форму и размер курсора, используя встроенные настройки обеих ОС. Кроме того, существует стороннее программное обеспечение, позволяющее настраивать указатель.
Теперь, когда у вас есть представление о том, как все работает, давайте углубимся в то, как вы можете реализовать эти изменения.
Изменение цвета указателя мыши в Windows
Если у вас есть устройство Windows, изменение цвета указателя займет менее нескольких минут. Windows известна своей настраиваемостью, будь то встроенные параметры или стороннее программное обеспечение и расширения. При этом давайте перейдем к тому, как вы можете изменить цвет указателя.
Самый простой способ изменить цвет указателя в Windows — использовать настройки указателя мыши. Вы можете сделать это, выполнив следующие шаги.
- Нажмите клавишу с логотипом Windows + U, чтобы открыть «Настройки специальных возможностей».
- В настройках специальных возможностей введите «Указатель мыши» или прокрутите вниз, пока не найдете его.
- В «Мышь, настройки указателя» найдите «Изменить цвет указателя».

- Как только вы найдете опцию изменения указателя, вы можете выбрать один из трех макетов по умолчанию или установить собственный цвет.
Предположим, вы хотите установить собственный цвет для указателя, нажмите на последний макет. Как только вы нажмете на макет, Windows предложит вам несколько цветов. Однако, если вы не предпочитаете какой-либо из предложенных цветов, вы можете нажать знак + под ними. Это откроет цветовую палитру, с помощью которой вы можете выбрать желаемый цвет указателя.
Сброс указателя мыши в Windows
Если вас не устраивает настроенный вами указатель мыши, вы можете просто сбросить указатель мыши в настройках указателя мыши. Выберите макет по умолчанию, чтобы вернуть указатель мыши в исходное состояние. Макет по умолчанию является первым вариантом макета и имеет изображение указателя, представляющее собой белое тело с черной рамкой.
Четыре макета для указателя мыши:
– Белое тело и черная рамка.
– Инвертированные цвета указателя.
– Черное тело и белая рамка.
– Пользовательские цвета.
Изменение цвета указателя мыши на Mac
Несмотря на то, что Apple не очень дружелюбна при настройке своих продуктов, она по-прежнему предоставляет своим клиентам возможность изменить цвет указателя мыши. При этом Apple не только позволяет пользователю изменять цвет заливки своего указателя, но также предоставляет возможность изменить контур своего указателя.
Изменение цвета контура указателя
Если вы хотите изменить контур указателя, а не весь цвет указателя, вы можете просто сделать это, выполнив следующие шаги.
- Откройте «Системные настройки».
- Перейдите в «Специальные возможности» > «Дисплей» > «Указатель».
- Здесь нажмите «Цвет контура указателя», чтобы открыть цветовой круг.
Выберите желаемый цвет и нажмите OK для подтверждения.
Изменение цвета заливки указателя
Изменение цвета заливки указателя очень похоже на изменение цвета его контура. Выполните указанные шаги, чтобы изменить цвет заливки указателя на вашем Mac.
- Перейдите в «Системные настройки».
- Перейдите к «Специальные возможности»> «Дисплей»> «Указатель».

- Теперь нажмите «Цвет заливки указателя», чтобы открыть цветовой круг.
Выберите желаемый цвет и нажмите OK для подтверждения.
Сброс указателя мыши на Mac
Вы можете сбросить его с помощью настроек указателя в событиях, когда вы чувствуете, что закончили с цветным указателем мыши. Чтобы восстановить настройки указателя мыши по умолчанию, выберите «Специальные возможности» > «Дисплей» > «Указатель». В меню указателя нажмите кнопку «Сброс» рядом с цветом контура указателя.
Резюме
Изменить цвет указателя мыши не так уж сложно. Однако найти вариант сам по себе может быть немного сложно. Поэтому, чтобы помочь вам, мы написали это руководство сегодня. Следуя вышеупомянутым методам, вы сможете быстро настроить цвет указателя. С учетом сказанного, мы надеемся, что это руководство поможет вам настроить цвет указателей.
Часто задаваемые вопросы
Чтобы изменить размер указателя мыши на Mac, вам нужно перейти в «Доступность» > «Экран» > «Указатель». Внутри окна указателя вы можете найти ползунок, который позволяет вам изменить размер указателя. Сдвинув ползунок вправо, вы увеличите размер указателя, а сдвинув его влево, вы уменьшите его.
Вы можете изменить размер указателя мыши в Windows, используя настройки указателя мыши. Чтобы получить доступ к настройкам указателя мыши, перейдите в меню «Пуск» и введите «Указатель мыши» в строке поиска. После открытия окна «Указатель мыши» найдите ползунок «Размер указателя» и переместите его, чтобы изменить размер указателя.
Да, вы можете изменить толщину курсора в Windows. Бывают случаи, когда увеличение толщины курсора может помочь вам лучше видеть указатель. Вам нужно перейти в настройки указателя мыши, чтобы изменить толщину курсора. В настройках указателя мыши прокрутите вниз, пока не найдете «Изменить толщину курсора». Чтобы увеличить толщину курсора, сдвиньте ползунок вправо. Однако сдвиньте его влево, если хотите уменьшить толщину.


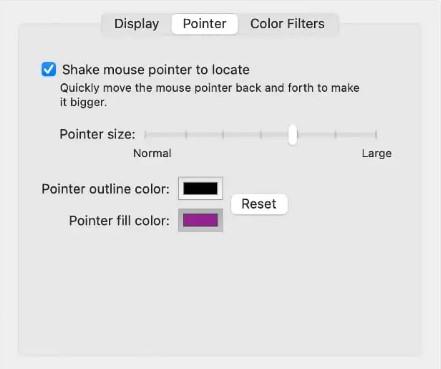

![Как сбросить динамик JBL [Step-by-Step Guide]](https://wiws.ru/wp-content/uploads/2023/01/323-how-to-reset-jbl-speaker-768x512.jpg)

![Как использовать контроллер GameCube в Steam [Step-by-Step]](https://wiws.ru/wp-content/uploads/2023/01/87-how-to-use-a-gamecube-controller-on-steam-768x512.jpg)

