Как просмотреть историю калькулятора на iPhone (обновление 2023 г.)
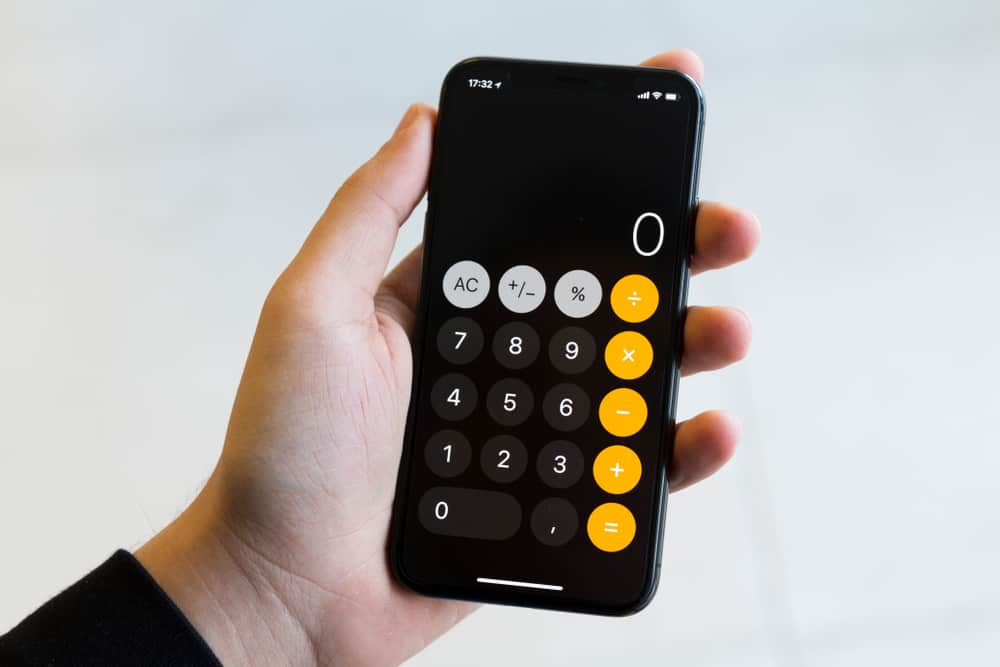
Вы студент или деловой человек, который регулярно использует приложение «Калькулятор» на iPhone для выполнения расчетов?
Если это так, то вы можете столкнуться с ошибками в расчетах из-за опечаток. Очень неприятно начинать расчеты с самого начала. Но вы можете просматривать историю калькулятора на своем iPhone во время его использования.
Просто проведите пальцем вниз по числам, которые вы написали на калькуляторе вашего iPhone, и над ним будут все расчеты, которые вы выполнили. Но этот метод работает только при использовании Калькулятора в ландшафтном режиме.
Давайте обсудим, какую историю и расчеты вы можете увидеть в приложении «Калькулятор» для iPhone.
Что такое история калькулятора?
В истории калькулятора перечислены все расчеты, которые вы сделали на своем калькуляторе. Здесь вы идете, чтобы проверить и подтвердить расчет, который вы ранее сделали.
Обычный или простой калькулятор не хранит историю вычислений, но в приложениях-калькуляторах на смартфонах или iPhone есть эта функция. В них хранится последний выполненный вами расчет, чтобы помочь вам перепроверить его точность. Но у этих приложений есть некоторые ограничения, и они могут хранить только несколько вычислений.
Итак, давайте обсудим, как посмотреть историю калькулятора на iPhone.
Как посмотреть историю калькулятора на iPhone
Если вы используете iPhone и хотите просмотреть последние расчеты, выполненные вами в приложении «Калькулятор», выполните следующие простые действия:
- Откройте приложение «Калькулятор» и держите iPhone в горизонтальном положении.
- Это откроет некоторые новые функции калькулятора, и он превратится в научный калькулятор.
- Здесь вы увидите результат предыдущего расчета, который вы сделали. Вам придется провести по нему вниз.
- Появится список расчетов, и это будет история вашего калькулятора.
- Если вы не видите результат предыдущего расчета, то вы можете выполнить 2-3 расчета и смахнуть вниз, чтобы просмотреть историю расчетов.
Вот как вы можете увидеть историю калькулятора на вашем iPhone.
Вы не можете просмотреть всю историю предыдущих расчетов на калькуляторе iPhone, потому что он имеет ограниченные возможности и не сохраняет все предыдущие расчеты. Таким образом, лучше учитывать, что вы можете видеть историю вычислений только при выполнении некоторых вычислений.
Резюме
Теперь вы знаете, как просмотреть последние расчеты на калькуляторе iPhone.
Вы можете увидеть только недавнюю историю расчетов, выполнив шаги, указанные выше.
Часто задаваемые вопросы
Калькулятор iPhone не имеет специальной кнопки возврата, если вы допустили ошибку при наборе текста. Однако есть обходной путь, который работает почти так же хорошо. Вы можете провести пальцем влево или вправо по уравнению, чтобы удалить последнюю введенную цифру.
Таким образом, это похоже на функцию Backspace, которую можно найти в большинстве приложений и компьютерных клавиатур.
Да, вы можете установить на iPhone другое приложение-калькулятор. Вам просто нужно открыть App Store и выполнить поиск «Калькулятор». Вы увидите несколько доступных опций; выберите лучшее приложение-калькулятор и просто установите его.
После установки вы можете использовать его, и это не повлияет на приложение калькулятора акций iPhone. Фактически, вы можете использовать оба приложения-калькулятора одновременно.
Приложение-калькулятор уже есть на вашем iPhone, но если вы хотите добавить его на главный экран, вы можете легко это сделать.
Во-первых, найдите приложение калькулятора: обычно оно находится в папке «Утилиты». Проведите пальцем влево на главном экране, пока не найдете эту папку. Откройте папку и найдите значок калькулятора.
Найдя значок калькулятора, нажмите и удерживайте его, пока не появится меню. Затем перетащите его на нужный домашний экран и отпустите, отпустив значок.
Вы можете добавить приложение «Калькулятор» в центр управления вашего iPhone, если хотите быстро получить доступ к его функциям. Для этого откройте приложение «Настройки» и нажмите «Пункт управления». Затем нажмите «Настроить элементы управления» и прокрутите список, пока не найдете «Калькулятор». Нажмите на него, и он будет добавлен в ваш центр управления.


![Как исправить перегрев ноутбука [9 Simple Fixes]](https://wiws.ru/wp-content/uploads/2023/01/how-to-fix-an-overheating-laptop-768x512.jpg)

![Как «Выбрать все» на iPhone [Complete Tutorial]](https://wiws.ru/wp-content/uploads/2023/02/560-how-to-select-all-on-iphone-text-768x512.jpg)

